The initial setup (bootstrapping) of Marc Bernard Tools consists of the following steps:
- Install abapGit
- Install MBT Package Manager using abapGit
- Install other MBT Tools using MBT Package Manager
- Activate license keys (optional)
- Transport tools to other systems (optional)
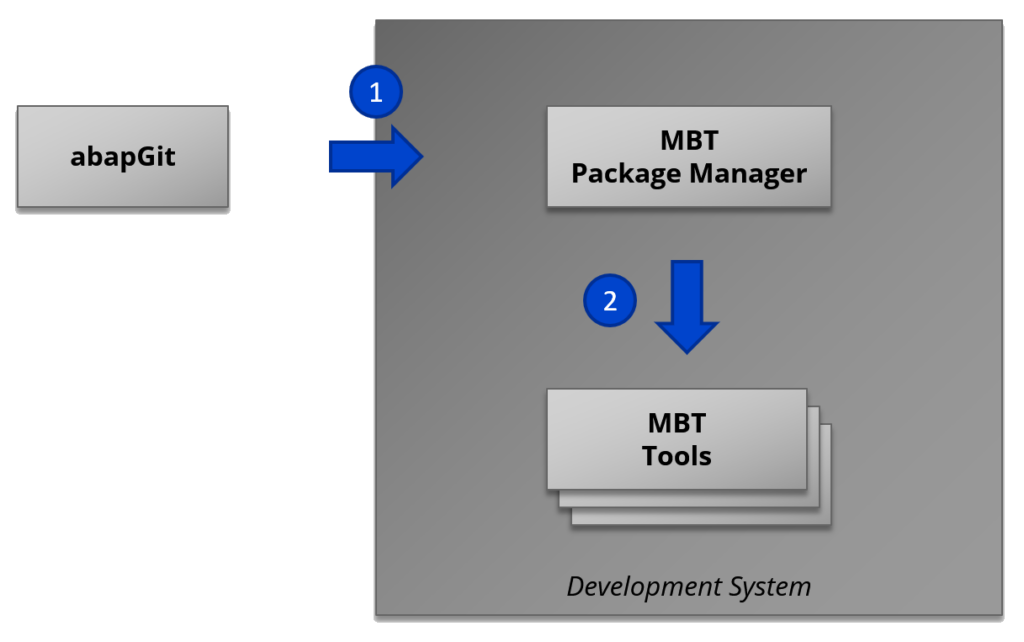
These steps have to be performed only once in your development system. Changes will be recorded in a transport request which you can import into any connected test or production system (optional).
1. Install abapGit
To set up Marc Bernard Tools in your system, you use abapGit. If you don’t have abapGit on your SAP system, follow these simple steps to install it:
- Go to https://github.com/abapGit/abapGit, download the source, and save it locally
- In your development system, create a new program called ZABAPGIT
- Upload the source and activate the program
Hint:
It’s recommended to upload the source code, since cut & paste of the code into the ABAP editor might lock up the editor control.
Now you can use abapGit to install Marc Bernard Tools.
2. Install MBT Package Manager
Use abapGit to install MBT Package Manager the foundation for all Marc Bernard Tools.
2a. Online Installation
- Run abapGit
- Create a new online repository using the URL https://github.com/Marc-Bernard-Tools/MBT-Package-Manager and package /MBTOOLS/BC
- Pull all objects into your system
2b. Offline Installation
- Download the ZIP file for MBT Package Manager *
- Run abapGit
- Create a new offline repository using package /MBTOOLS/BC
- Import the ZIP file for MBT Package Manager
- Pull all objects into your system
* You can find the link to the ZIP file in the confirmation e-mail you received from Marc Bernard Tools or in your account area on the MBT Website.
The installation takes approximately 5 minutes. After the installation completes successfully, Marc Bernard Tools is available in your system as transaction /MBTOOLS/MBT. We recommend adding this transaction to the favorites of your SAP GUI menu.
Note:
When installing initially, some diffs will appear. The diff on .abapGit.xml must be ignored (MBT uses an extension that is unknown to abapGit).
Hint:
You have to prefix transaction codes with namespaces with /n, if you want to start them using the SAP GUI command field. To launch Marc Bernard Tools, enter /n/mbtools/mbt.
When you start Marc Bernard Tools for the first time, it automatically performs a few configuration steps. For details, see “Configuration“. Afterward, the initial screen of Marc Bernard Tools will appear:
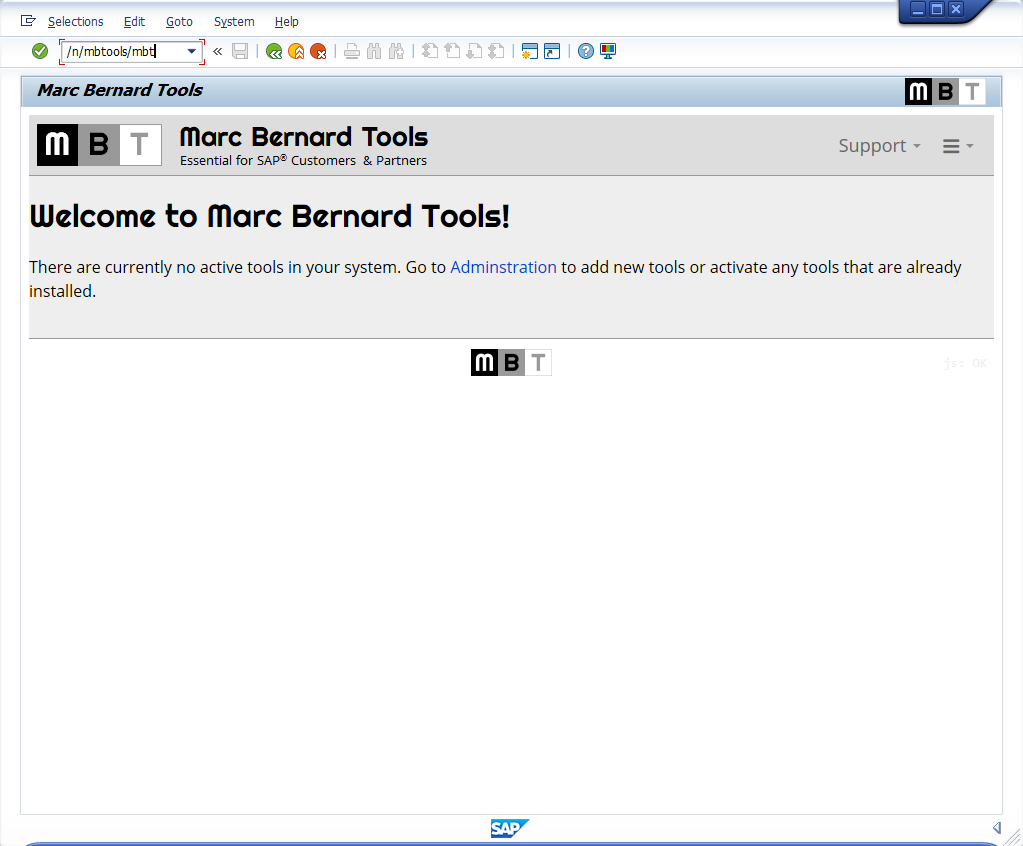
3. Install Other Tools
All other MBT Tools are installed using the MBT Package Manager:
- Download the ZIP file for your MBT Tool
- Run MBT Package Manager (transaction /MBTOOLS/MBT)
- Use the menu to go to “Administration”
- Select “Tools > Add New Tool”
- Specify where the ZIP file of the MBT Tool
- Execute to run the installation
- Go back to MBT Package Manager and activate the installed tool in “Administration”
Afterward, Marc Bernard Tools will show all installed tools:
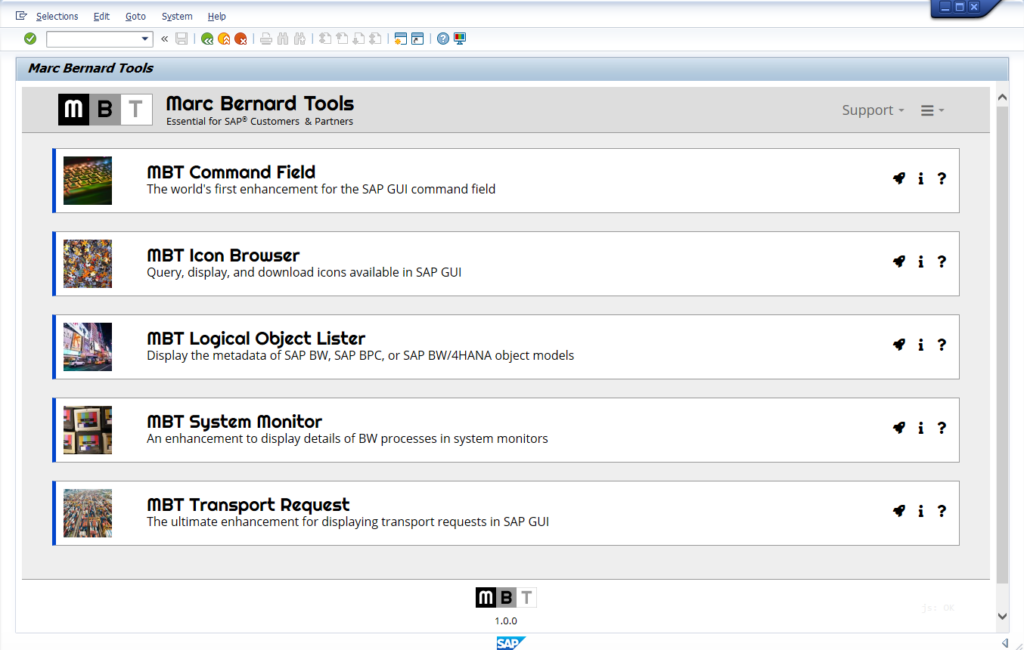
4. Activate License Keys (Optional)
If you want to receive automated updates of Marc Bernard Tools directly in your system, the system must be connected to the Internet and you must activate your license keys. For details, see “License Keys“.
5. Transport Tools to Other Systems (Optional)
If you want to use Marc Bernard Tools in test or production systems, import the transport request that was created during the installation into the corresponding system. MBT Package Manager has to be imported first, then you can import the other MBT Tools.
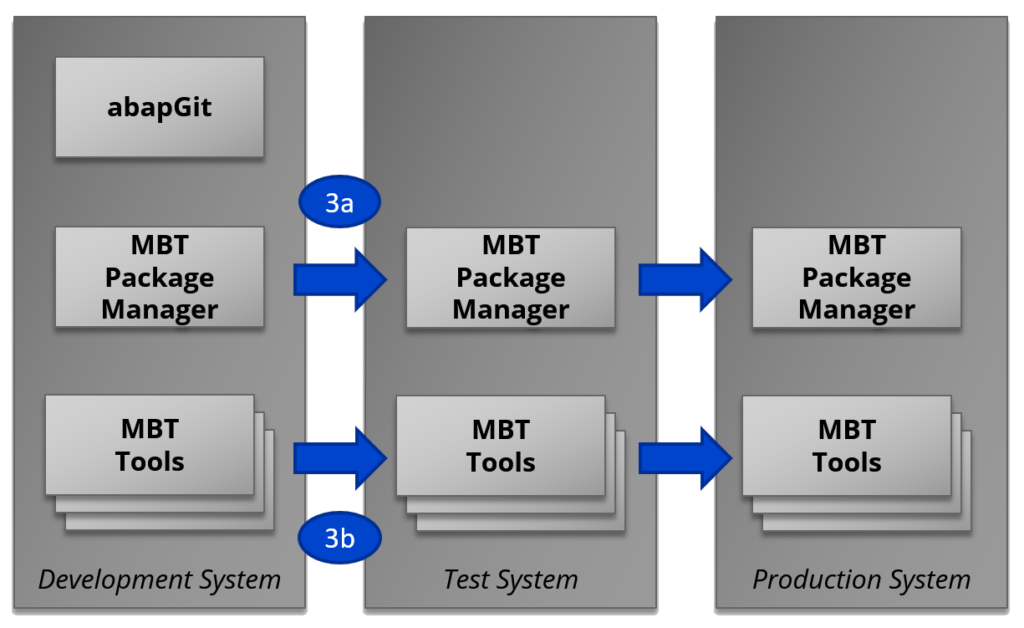
Please see the documentation of the individual tools to check if other dependencies potentially impact the import order.
Ready To Go
Congratulations, your system is now ready to run all of your Marc Bernard Tools!
Support
If you experience any issues, please create a support ticket.